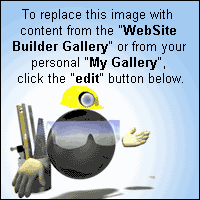|
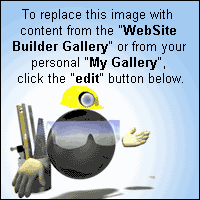
GDI offers you four options for your email. You can use their web interface which is like a Yahoo or Hotmail interface or you can set your email to be collected through your regular email program like Outlook or Eudora. If you use the web interface you can get your email from any computer anywhere. The web interface is at http://www.Email.ws/. If you use the conventional approach you have to set each computer up individually to fetch the email for a particular address.
You can create as many as ten under your new domain name.
- Go to your main login page,
http://movie.ws/members/?userid=USERID
Remember to substitute your own USERID.
- Login to the main control panel.
- Go down the menu on the left and click on "Email".
- You should see a panel that looks like this:-
Create your email addresses
- Scroll down to "Create New Mailbox" and put in your first e-mail name. You can use upper case or lower case or sentence case as email addresses are not CaSe SEnsITIve.
- Then enter your first and last name.
- Make sure the field marked "Email Address contains an EXISTING email address not the one you have just created. Your confirmation will be sent to this address. DO NOT PUT THE EMAIL ADDRESS YOU ARE CREATING IN THIS FIELD. If you have some other email address put it in the "Copy me at" box for added security.
- PLEASE PRINT THE PAGE WITH ALL THE FIELDS FILLED IN SO YOU HAVE A RECORD OF WHAT YOU DID.
- Hit the "Create" button.
- On the next screen, type in the temporary password you see written in red. Please print this page as well before you hit "Confirm".
- You should now get a message with the following message "Mailbox created successfully for yournewemail@yournewdomain.ws."
- After you have created them, I would suggest going straight to http://www.email.ws and signing in. You will have to use that temporary password for each mailbox.
- You can then repeat the process for more new e-mail addresses
- Once you are in one of your new mailboxes, change your password to something you will remember – you will be taken directly to a page to do that. Fill in the new password and pick two password security questions to answer. Once more, print this page so you have a hard copy. Hit the "Continue" button.
- Reconfirm and hit the "Continue" button again.
- You are then taken directly into your mailbox.
- If you would like to have the mail from that box forwarded to your original e-mail address (the one you gave GDI when you signed up), then click on the green script in the upper right hand corner that says "E-mail forwarding is currently OFF"
- Fill in the e-mail address you want mail forwarded to and hit the "Update" button.
- If you want all your email forwarded, you must do this for each e-mail address you just created.
- Now if you haven't already done so, let's go get your new website set up. Click here for full instructions on how to set your new website up.
Try it absolutely free for 7 Days!
Is your name available?
Are you too late?
|
|
|
|