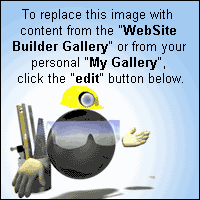|
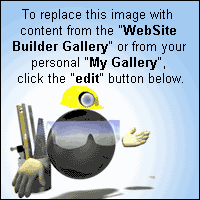
- Go to your main login page
http://movie.ws/members/?userid=USERID
Remember to substitute you own USERID
- Login to the main control panel.
- Go down the menu on the left and click on "Domains".
- This will take you to a page where you should see the default setting for your new domain which should look something like this:-
Manage your Domains
- There are five settings you can chose from with your new domain. You can alter the ooptions by clicking the "Change Setting" button. This will put you on a screen which looks like this:-

- There are five options.
- I want to use the WebSite Builder Templates to build my own WebSite.
- I want to use Automatic Forwarding Service (forward both your domain and email)
- WebSite.ws' Hosting Service. You can use your own application to build your site and we can host it for you.
- I want to "park" my domain on WebSite.ws' nameservers. My replicated WebSite will be displayed until I decide to do something else with my domain.
- I will provide my own nameservers.
This is what each of the 5 options does:-
- We will deal with option 4 first:-
Choose this option if you just want to do nothing with your domain name. For example, you just want to reserve it for future use and you are just protecting your name. In parked mode there is no email forwarding service.
- On to option 5:-
This option is for the more experienced surfer who wants to build his own website and host it somewhere other than at GDI. You pay the hosting costs over and above the $10 you are paying to GDI to host elsewhere. In this option you only need to fill in the name server names - the IP addresses are not necessary but you should fill them in if you have them. You need your own website building software such as Frontpage or Dreamweaver or Hotdog and an FTP program like WS FTP or Cute FTP for this.
- Option 3:-
This option is also for the more experienced webmaster. You need your own website building software such as Frontpage or Dreamweaver or Hotdog and an FTP program like WS FTP or Cute FTP for this. If you choose this option, you will get a message which says "Hosting for yournewdomain.ws Activated Successfully! Check your original email address for instructions (it may take a few minutes for the email to arrive). In this option GDI host your site at no extra cost, but you have to build it yourself and upload it to the FTP address specified in their email to you.
- Option 2:-
This is the general default option. What this does is point all the emails to the address you ORIGINALLY signed up with. So fred@yournewname.ws and mary@yournewname.ws and yourdogfido@yournewname.ws all go to whatever address you originally signed up with. The second part of this setting forwards your new domain to your GDI presentation page. So if you type http://www.yournewdomain.ws/ into the address bar in your browser, you will end up at you personal GDI presentation site. Your GDI presentation site will have a url like http://website.ws/userid
This is the default setting. While you are learning the ins and outs always set your domain back to this setting when you leave.
In the default setting, if you click on the word "forwarding" you will go to a screen where you can change either the email address all your mail gets forwarded to or the website where your new domain points to. Remember to hit the "update" button if you change the settings. If you don't want to build your site and just want to promote the GDI system, leave the settings on the default setting and give everyone your new website address and they will automatically go to your presentation page.
- Option 1 - Use the GDI website builder:-
This is what we have been waiting for! Sorry it's last on the list but we had to give you the other options first! Select the top option which says "I want to use the WebSite Builder Templates to build my own WebSite". Press "Continue". You should get a message which says "The nameserver option for GDI-MADE-EASY.WS has been changed to SiteBuilder. Begin building your WebSite now by clicking the link below*. Build My WebSite!". Click the "Build My Website" link!
- Ok so now this is about using the GDI Site builder and we assume we have to start at square one so lets go build our site. Click here to get started Alternatively if you haven't already done so, let's go get your email set up. Click here for full instructions on how to set your new website email up.
Site Builder Lesson 1 - the basic controls
Site Builder Lesson 2 - Planning your site in advance
Site Builder Lesson 3 - GDI Site Builder Getting Started
Site Builder Lesson 4 - GDI Site Builder Editor Modes
Setup Your Email
Promote Your Site
Internet Marketing
The Very Best Leads
Try it absolutely free for 7 Days!
Is your name available?
Are you too late?
|
|
|
|